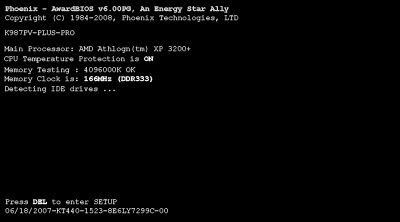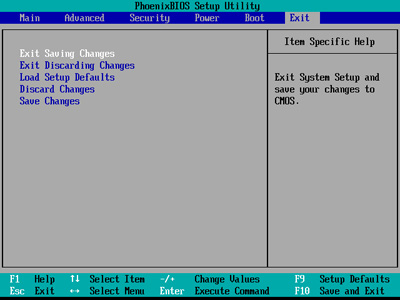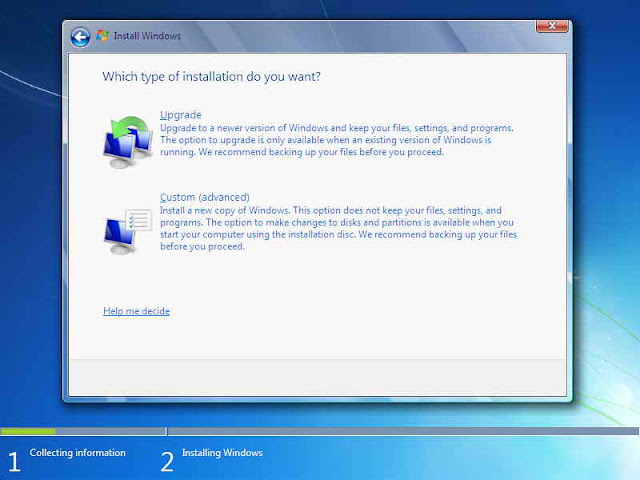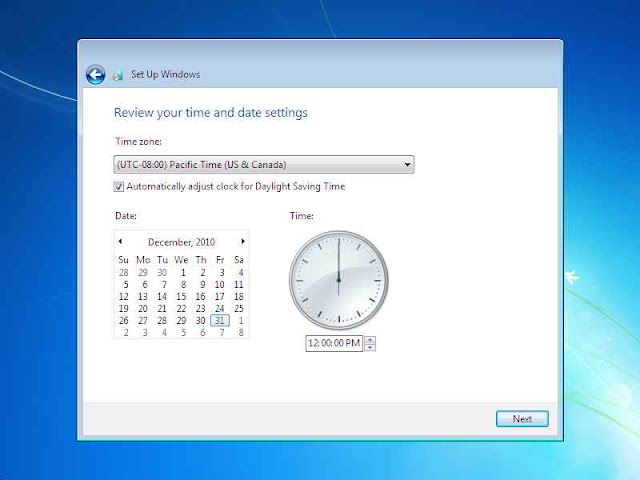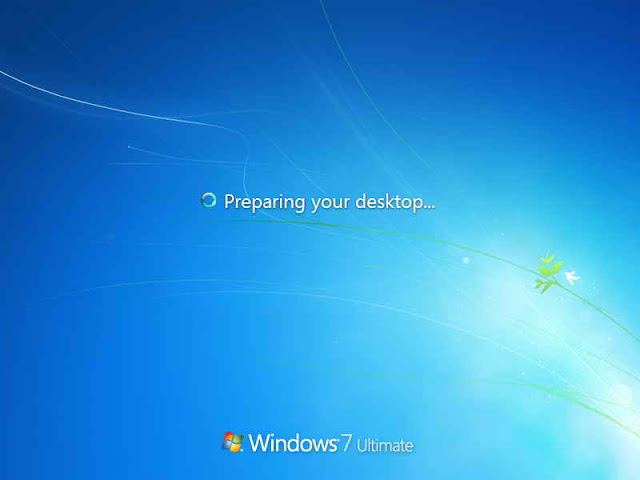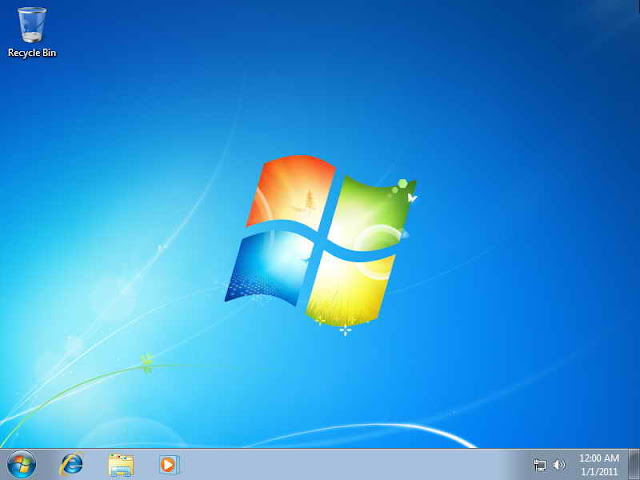Begini cara menghapus virus shortcut secara total dan mencegahnya agar
tidak kembali lagi. Sebenarnya cara menghapus virus shortcut ini
tidaklah susah. Bahkan bisa dibilang untuk menghilangkan virus yang
mampu menginfeksi flasdisk secara cepat ini tidak diperlukan keahlian
khusus. Virus shortcut ini bisa dihilangkan dengan sangat mudah. Jika
sobat memiliki masalah dengan virus yang satu ini, silahkan baca artikel
ini sampai selesai.
Sebelum membahas bagaimana cara menghilangkan virus shortcut secara total,
terlebih dahulu kita akan mempelajari bagaimana sistem kerja virus
shortcut ini. Virus shortcut bekerja dengan cara menyembunyikan file
asli pada komputer ataupun flashdisk. Proses menyembunyikannya dilakukan
dengan cara mengubah file attribut menjadi supper hidden. Selanjutnya
virus akan membuat duplicate file tersebut dalam bentuk shortcut
(terdapat tanda panah kecil pada icon file).
Berbeda dengan cara kerja virus lain, virus ini sebenarnya tidak merusak
file kita. Hanya saja disembunyikan dalam bentuk supper hidden. Jadi
jika settingan komputer kita tidak di setting untuk menampilkan file
yang memiliki attribut supper hidden, maka seolah – olah file asli kita
tampak seperti “Hilang”.
Nah, biar tidak bingung dan panik pada saat terserang virus shortcut
ini sobat bisa menampilkan file yang disembunyikan oleh virus ini dengan
sangat mudah. Silahkan coba tehnik berikut ini.
Cara menampilkan file yang disembunyikan oleh virus shortcut
1. Masuk kedalam windows explorer. Untuk lebih mudahnya silahkan tekan tombol
windows pada keyboard secara bersamaan dengan huruf “
E“.
2. Setelah masuk kedalam windows Explorer, lakukan pengaturan file
and folders didalam folder options. Langkah ini bisa sobat lakukan
dengan masuk kedalam menu tools, atau dengan cara menekan tombol
alt bersamaan dengan huruf “
T“. Setelah itu plih folder options.
3. Setelah window folder options terbuka, pilih tab view dan lakukan pengaturan seperti gambar dibawah ini.

Hilangkan
centang pada pilihan Hide extentions for known file types dan Hide
protected operating system files (Recomended). Selanjutnya klik
OK.
Tenang saja, melakukan pengaturan ini, tidak membuat windows sobat
menjadi error. Tujuan menghilangkan centang dari dua pilihan diatas
adalah untuk menampilkan file yang di setting dengan attribut supper
hidden. File jenis ini biasanya digunakan untuk file system. Jadi
pastikan sobat tidak menghapus file system ini.
Cara Tuntas Menghilangkan Virus Shortcut Secara Total
1. Gunakan antivirus. Fungsi dari antivirus ini adalah selain untuk
menghapus file yang terinfeksi oleh virus lain, juga sebagai penangkal
seandainya ada virus lain dari flashdisk lain. Saran saya gunakan
antivirus yang cukup baik. Bukan antivirus abal – abal. Saya sarankan
agar sobat menggunakan antivirus avast. Ada versi free-nya, silahkan
download dulu jika memang sobat belum punya.
2. Lakukan proses scanning. Lakukan proses scanning menyeluruh, baik
itu pada drive c, drive d, ataupun pada flashdisk yang terinfeksi. Akan
lebih baik jika sobat melakukan full scanning. Tungu beberapa saat
sampai proses scanning oleh antivirus te;ah selesai. Selanjutnya akan
ada laporan tentang beberapa virus yang ditemukan. Dalam hal ini
silahkan hapus semua virus yang ada. Sekali lagi, tenang saja. File
sobat tidak akan hilang. Karna virus shortcut ini tidak menginfeksi file
melainkan hanya menyembunyikan filenya saja.
3. Menghapus bekas file firus didalam flashdisk. Setelah virus
dihapus biasanya masih ada file shortcut yang di tinggalkan oleh virus.
Cara membersihkannya, buka flashdisk di windows Explorer. Lihat dimana
letak drive flashdisk. Apakah di E, F, atau di G. Ingat, jangan sampai
salah. Biasanya drive C, digunakan untuk system, D digunakan untuk
menyimpan data dan seterusnya. Sekali lagi, pastikan pada drive mana
flasdisk-nya.
4. Dalam hal ini misalnya flashdisk berada pada drive F. Untuk
melakukan penghapusan, silahkan masuk drive f menggunakan command prompt
atau yang biasa dikenal dengan cmd. Caranya masuk ke RUN atau tekan
tombol windows bersamaan dengan huruf R, selanjutnya masukkan cmd pada
kotak dan enter.
5. Setelah jendela commandpromt terbuka, masuk ke drive F (drive dimana flashdisk terpasang) dengan cara ketik F: dan enter.
6. Setelah sebelah kursor yang berkedip berubah menjadi F:\>_
sobat bisa melakukan penghapusan. Tujuan utama kita adalah melakukan
penghapusan file shortcut yang dihasilkan oleh virus. Lakukan
penghapusan dengan cara mengetikkan del *.lnk s/ d/ kemudian tekan
Enter, jika muncul error, cukup ketikan del *.lnk dan tekan Enter.
7. Dalam tahap ini seharusnya file shortcut yang dihasilkan oleh
virus telah hilang. Selanjutnya kita akan menampilkan file yang
disembunyikan oleh virus ini dengan cara merubah attributnya menjadi
normal atau terlihat dalam mode standar.
8. Masih di dalam Command Promt (cmd). Ketikan lagi drive letter usb
kita contoh F: kemudian tekan enter. Ketikan attrib -s -h -r /s /d tekan
Enter sekali lagi. (jika muncul error coba hilangkan hanya /d saja atau
/s saja).
9. Tunggu proses perubahan attribut ini sampai selesai. Setelah
selesai selanjutnya file yang disembunyikan oleh virus shortcut ini
sudah bisa tamnpil kembali dalam mode normal.
10. Kembalikan settingan file system ke mode hidden. Tadi di awal
kita sudah mencoba untuk menampilkan file yang berattribut supper
hidden, nah seperti yang saya bilang di awal tadi biasanya supper hidden
ini digunakan untuk menyimpan file system agar tidak terlihat pada mode
normal.
File system yang terlihat, dikhawatirkan akan terjadi error jika file
system tidak sengaja dihapus. Untuk itu alangkah lebih baik jika file
system ini di hidden kembali. Toh yang terpenting, file yang telah
disembunyikan oleh virus shortcut sudah berhasil di tampilkan secara
normal.
Untuk melakukan hidden file pada file system lakukan langkah seperti diatas :
1. Masuk kedalam windows explorer. Untuk lebih mudahnya silahkan
tekan tombol windows pada keyboar secara bersamaan dengan huruf “E”.
2. Setelah masuk kedalam windows Explorer, lakukan pengaturan file
and folders didalam folder options. Langkah ini bisa sobat lakukan
dengan masuk kedalam menu tools, atau dengan cara menekan tombol alt
bersamaan dengan huruf “T”. Setelah itu plih folder options.
3. Setelah window folder options terbuka, pilih tab view dan lakukan pengaturan seperti gambar dibawah ini.
4. Centang kembali pada pilihan Hide extentions for known file types
dan Hide protected operating system files (Recomended). Selanjutnya klik
OK.
Yup, demikian tadi artikel yang berjudul
cara menghapus virus shortcut secara total versi Fani Aditia.
Kabar baiknya sekarang ini ada antivirus karya anak bangsa yang mampu
menghilangkan virus ini dengan sangat cepat. Antivirus tersebut diberi
nama SmadaV. Sobat sudah pada tau kan? Artikel diatas memang menjelaskan
tentang bagaimana cara menghilangkan virus shortcut secara total.
Mungkin ada yang bertanya kenapa saya membuat artikel ini sedangkan ada
cara yang jauh lebih mudah yaitu menggunakan antivirus smadav.
Tujuan saya sebenarnya adalah untuk mengetahui bagaimana cara
menghadapi virus shortcut ini. Banyak yang panik ketika flashdisk teman –
teman saya terkena virus ini dan akhirnya karna kepanikan tersebut,
flashdisknya di format ulang. Nah, sayang sekali kan? padahal tanpa di
format filenya masih bisa diselamatkan. Itu dia alasannya kenapa saya
membuat artikel ini.
Saya ucapkan terimakasih telah bersedia untuk membaca artikel ini
sampai selesai. Silahkan di share, siapa tau ada teman – teman sobat
yang memiliki masalah dengan virus shortcut ini. Sharing is Caring. See
you on the next article, bye


 Selanjutnya akan terbuka halaman seperti gambar yang di bawah ini:
Selanjutnya akan terbuka halaman seperti gambar yang di bawah ini:












 Hilangkan
centang pada pilihan Hide extentions for known file types dan Hide
protected operating system files (Recomended). Selanjutnya klik OK.
Hilangkan
centang pada pilihan Hide extentions for known file types dan Hide
protected operating system files (Recomended). Selanjutnya klik OK.